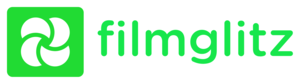बिजली उपयोगकर्ताओं के लिए बिजली उपकरण.
यदि आप लगभग 30 साल पहले विंडोज 95 के लॉन्च को याद करने की उम्र में हैं, तो आपको यह भी याद होगा माइक्रोसॉफ्ट पॉवरटॉयज—ऐड-ऑन कंपनी ने अपने ऑपरेटिंग सिस्टम के लिए बनाया और इसका उद्देश्य बिजली उपयोगकर्ताओं (इसलिए नाम) था। क्या लगता है: वे अभी भी आसपास हैं, और यकीनन पहले से कहीं ज्यादा ठंडे हैं।
अपने लॉन्च के बाद, इन उपयोगिताओं ने विंडोज उपयोगकर्ताओं के एक बेवकूफ, गीकियर उपसमूह के बीच एक पंथ प्राप्त किया - जो कि विंडोज़ दीवार से परे छेड़छाड़ और अन्वेषण करना चाहते थे। उदाहरण के लिए, मूल पॉवरटॉयज़ आपको टास्कबार से सीडी चलाने, राइट-क्लिक संदर्भ मेनू को संपादित करने और कहीं से भी कमांड प्रॉम्प्ट तक पहुंचने की सुविधा देता है।
ऐड-ऑन की लोकप्रियता 2001 में विंडोज़ एक्सपी और पॉवरटॉयज़ के दूसरे संस्करण के आगमन के साथ जारी रही, जो कस्टम कीबोर्ड लेआउट बनाने और सिस्टम में अलग-अलग समय क्षेत्र जोड़ने के लिए उपयोगिताओं का एक नया सेट शामिल किया गया घड़ी। उन्होंने अतिरिक्त सुविधाओं के साथ मुख्य विंडोज़ कार्यक्षमता का भी विस्तार किया जो वास्तव में उपयोगी थी, जैसे कि लाइव Alt+Tab के साथ एप्लिकेशन स्विच करने के लिए पूर्वावलोकन, और किसी से भी कमांड प्रॉम्प्ट विंडो खोलने का विकल्प फ़ोल्डर.
उनके पीछे इतना सारा इतिहास होने के बावजूद, इसमें कोई आश्चर्य की बात नहीं है पावरटॉयज की वापसी वजह ऐसा उत्साह- पिछले कुछ वर्ष दशकों से बहुचर्चित फिल्म फ्रेंचाइजी के पुनरुद्धार की तरह रहे हैं।

विंडोज 10 और 11 के लिए पॉवरटॉयज की नवीनतम नस्ल भी ओपन सोर्स प्रोजेक्ट के रूप में सामने आएगी, ताकि उपयोगकर्ता उन्हें चुन सकें और उन्हें अनुकूलित कर सकें। बस जाएँ आधिकारिक डाउनलोड साइट अपने ब्राउज़र में, ज़िप फ़ाइल खोलें, और उपयोगिताओं को जोड़ने के लिए स्क्रीन पर दिए गए निर्देशों का पालन करें। एक बार इंस्टॉल हो जाने पर, आपको निचले दाएं कोने में विंडोज अधिसूचना क्षेत्र में एक छोटा पावरटॉयज आइकन दिखाई देगा।
अधिसूचना क्षेत्र आइकन (या स्टार्ट मेनू के माध्यम से) पर एक क्लिक के साथ पावरटॉयज को लोड करें। आप सभी प्रकार की अच्छाइयाँ देखेंगे। यहां कुछ हाईलाइट्स हैं।
पॉवरटॉयज रन
मैक उपयोगकर्ता परिचित हैं स्पॉटलाइट, एक तेज़ खोज उपकरण जो Apple कंप्यूटर पर किसी भी एप्लिकेशन या फ़ाइल को तुरंत खोल सकता है। पॉवरटॉयज़ रन इस बुनियादी विचार को विंडोज़ में लाता है। कीबोर्ड शॉर्टकट का उपयोग करें ऑल्ट+स्पेस एक खोज बार खोलने के लिए (यदि आप चाहें तो कीबोर्ड शॉर्टकट को कस्टमाइज़ कर सकते हैं), फिर इसे तुरंत खोलने के लिए अपने कंप्यूटर पर किसी एप्लिकेशन या फ़ाइल का नाम टाइप करें।

सब ठीक हो जाएगा। इसमें एक अंतर्निहित कैलकुलेटर है: उत्तर देखने और हिट करने के लिए कोई भी समीकरण टाइप करें प्रवेश करना इसे क्लिपबोर्ड पर कॉपी करने के लिए. आप "शटडाउन" टाइप कर सकते हैं और हिट कर सकते हैं प्रवेश करना अपना कंप्यूटर बंद करने के लिए; अन्य कमांड में "रीस्टार्ट", "लॉक", "स्लीप" और "खाली रीसायकल बिन" शामिल हैं। यदि आप उस प्रोग्राम का उपयोग करते हैं, तो आपकी OneNote नोटबुक खोजने के लिए और यहां तक कि शेल कमांड लॉन्च करने के लिए भी समर्थन है। आप कोई भी वेबसाइट लॉन्च कर सकते हैं—यूआरएल टाइप करें और हिट करें प्रवेश करना—और वेब खोजें चलाएँ—अपने खोज शब्द टाइप करें और, आपने अनुमान लगाया: हिट करें प्रवेश करना.
पॉवरटॉयज़ रन वास्तव में आपके कंप्यूटर का उपयोग करने के तरीके को बदल सकता है: आप अपने माउस को छुए बिना लगभग कुछ भी कर सकते हैं। इस टूल से सब कुछ तेज़ है—इसे नज़रअंदाज़ न करें।
शॉर्टकट गाइड

अपने माउस को न छूने की बात करते हुए, शॉर्टकट गाइड पर एक नज़र डालें। यह निश्चित रूप से एक उपयोगिता नहीं है जो आपके जीवन को बदल देगी, लेकिन फिर भी यह एक ऐसी उपयोगिता है जिसे आप उपयोगी पा सकते हैं यदि आप सीखना चाहते हैं कि विंडोज के आसपास तेजी से कैसे पहुंचें और साथ ही साथ अपनी उत्पादकता को कैसे बढ़ाएं।
[संबंधित: अपने स्वयं के कीबोर्ड शॉर्टकट बनाकर विंडोज़ विशेषज्ञ बनें]
इसका उपयोग करना वास्तव में सरल है - टैप करें खिड़कियाँ आपके कीबोर्ड पर कुंजी, और शॉर्टकट गाइड पावरटॉय कुछ दिखाते हुए एक विंडो ओवरले लाएगा कुंजीपटल शॉर्टकट आप उपयोग कर सकते हैं। किसी भी शॉर्टकट का उपयोग करने के लिए, रखें खिड़कियाँ कुंजी को नीचे दबाएं और सूचीबद्ध दूसरी कुंजी को दबाएँ।
उदाहरण के लिए, जीत+ए जबकि, एक्शन सेंटर खुलता है विन+एम वर्तमान में खुली हुई सभी विंडोज़ को छोटा कर देता है ताकि आप डेस्कटॉप पर नज़र डाल सकें। बाईं ओर आपको स्क्रीन के दोनों ओर विंडो को स्नैप करने के लिए शॉर्टकट दिखाई देंगे, जो दो विंडो को एक-दूसरे के साथ लाने के लिए उपयोगी हो सकते हैं।
यदि आप विंडोज़ में बहुत समय बिताते हैं, तो आप इन कीबोर्ड शॉर्टकट्स को काफी तेज़ी से याद करने में सक्षम हो सकते हैं, लेकिन एक चीट शीट रखना हमेशा अच्छा होता है ताकि आप देख सकें कि कितने विकल्प उपलब्ध हैं। का उपयोग खिड़कियाँ उदाहरण के लिए, कुंजी प्लस संख्या कुंजी विभिन्न अनुप्रयोगों के बीच जाने का एक उपयोगी तरीका है।
मुख्य पॉवरटॉयज़ विंडो से, आप क्लिक कर सकते हैं शॉर्टकट गाइड यह कॉन्फ़िगर करने के लिए कि आपको कितनी देर तक (मिलीसेकंड में) दबाए रखना होगा खिड़कियाँ शॉर्टकट ओवरले को ऊपर लाने के लिए कुंजी, साथ ही शॉर्टकट गाइड विंडो ओवरले की पृष्ठभूमि की अस्पष्टता।
फैंसीज़ोन्स

2019 में टूल वापस आने पर FancyZones उपलब्ध सबसे शुरुआती पॉवरटॉयज़ में से एक था, और यह आपको अपनी विंडोज़ को बेहतर ढंग से व्यवस्थित रखने के लिए अपनी खुली हुई विंडोज़ को ज़ोन में विभाजित करने की सुविधा देता है। आप वेबसाइटों, कार्यालय ऐप्स, अपने कंप्यूटर को ब्राउज़ करने आदि के लिए थीम वाले क्षेत्र बना सकते हैं।
मारो जीत+~ (टिल्ड कुंजी) फैंसीज़ोन लॉन्च करने के लिए कीबोर्ड शॉर्टकट, या पावरटॉयज सेटिंग्स पैनल को स्क्रीन पर लाने के लिए, पर स्विच करें फैंसीज़ोन्स टैब, और क्लिक करें क्षेत्र संपादित करें लेआउट को अनुकूलित करने के लिए. एक नया संवाद दिखाई देगा, जिससे आप चुन सकेंगे कि आपको कितने क्षेत्र चाहिए और वे किस प्रकार स्थित हैं। यदि आपको लगता है कि आप दिए गए टेम्प्लेट से बेहतर कर सकते हैं, तो इसे खोलें रिवाज़ अपना स्वयं का लेआउट बनाने के लिए दाईं ओर स्थित टैब पर क्लिक करें, या मौजूदा लेआउट को संपादित करें चयनित लेआउट संपादित करें.
मुख्य टैब में वापस, आप ऐड-ऑन के कुछ विवरणों में बदलाव कर सकते हैं: आप इसका उपयोग कर सकते हैं बदलाव विंडोज़ को विभिन्न क्षेत्रों में खींचने के लिए कुंजी (अनुशंसित), विंडोज़ स्नैप हॉटकीज़ को ओवरराइड करें (ठीक करने के लिए)। स्क्रीन के किनारे पर विंडोज़), लेआउट बदलने पर ज़ोन फ़्लैश होते हैं (अनुशंसित भी), और अधिक।
स्क्रीन पर खुली हुई खिड़कियों के साथ, दबाए रखें बदलाव, फिर किसी विंडो को व्यवस्थित करने के लिए उसे ज़ोन में खींचें। यदि आप सक्षम नहीं करते हैं बदलाव सेटिंग्स में कुंजी शॉर्टकट, जैसा कि ऊपर बताया गया है, हर बार जब आप स्क्रीन पर विंडो ले जाएंगे तो जोन सक्षम हो जाएंगे।
फोकस लेआउट का उपयोग करें, उदाहरण के लिए, खिड़कियों के एक स्तरित ढेर को एक साथ रखने के लिए, एक के ऊपर एक, सभी साफ-सुथरे ढंग से व्यवस्थित; या महत्वपूर्ण कार्यक्रमों को सामने और केंद्र में रखने के तरीके के रूप में प्राथमिकता ग्रिड लेआउट का उपयोग करें, अन्य ऐप्स को स्क्रीन के किनारे नीचे रखें। एक बार जब आपको इसकी आदत हो जाए कि यह कैसे काम करता है, तो FancyZones आपकी उत्पादकता में वास्तविक वृद्धि जोड़ सकता है।
सादे पाठ के रूप मे पेस्ट करें

जो कोई भी आजीविका के लिए इंटरनेट पर लिखता है वह जानता है कि आपके द्वारा कॉपी किए गए टेक्स्ट से फ़ॉर्मेटिंग हटाना कितना कष्टप्रद है। कम से कम, यह हुआ करता था-सादे पाठ के रूप मे पेस्ट करें ऐसा लगता है कि दिन बच गया।
जब आप किसी वेबसाइट से टेक्स्ट कॉपी करते हैं - उदाहरण के लिए, यह एक - और इसे किसी अन्य एप्लिकेशन में पेस्ट करते हैं, तो सभी फ़ॉर्मेटिंग विकल्प साथ आ जाते हैं। इसका मतलब यह है कि यदि आप किसी वेबसाइट से किसी वर्ड दस्तावेज़ में उद्धरण जोड़ रहे हैं, तो आप उद्धरण को केवल पेस्ट नहीं करते हैं - आप उद्धरण को उस वेबसाइट के सटीक फ़ॉन्ट में पेस्ट करते हैं जहां से आपने इसे कॉपी किया है। यह तेजी से गड़बड़ा जाता है, और यह हर जगह होता है: ईमेल, स्प्रेडशीट और यहां तक कि डिज़ाइन प्रोजेक्ट में भी।
सादे पाठ के रूप में चिपकाएँ आपको किसी भी पाठ को बिना फ़ॉर्मेटिंग के पेस्ट करने की सुविधा देता है, जिसका अर्थ है कि यह उस चीज़ के फ़ॉर्मेटिंग से मेल खाएगा जिस पर आप काम कर रहे हैं। डिफ़ॉल्ट कीबोर्ड शॉर्टकट, Ctrl+Alt+Windows+V, थोड़ा बोझिल है, हालाँकि यदि आप चाहें तो आप पावरटॉयज़ लॉन्चर में कीबोर्ड शॉर्टकट बदल सकते हैं। इस शॉर्टकट से आप जो कुछ भी पेस्ट करेंगे वह पूरी तरह से फ़ॉर्मेटिंग से मुक्त होगा। यह सरल है लेकिन जीवन बदल देने वाला है: नए घर में रखने के बाद टेक्स्ट के फ़ॉन्ट और आकार को समायोजित करने में अधिक समय बर्बाद नहीं करना पड़ेगा।
आपको और अधिक Microsoft PowerToys को देखना चाहिए
Microsoft ने केवल कुछ टूल के साथ 2019 में PowerToys को वापस लाया। तब से यह संग्रह बड़े पैमाने पर बढ़ गया है, और विंडोज 11 पर भी काम करता है, जिसका अर्थ है कि बहुत सारे पावरटॉयज़ हैं जो बेहद उपयोगी हैं और तुरंत उल्लेख के लायक हैं।
- टेक्स्ट एक्सट्रैक्टर आपको अनुमति देता है किसी भी छवि से टेक्स्ट कॉपी करें. किसी छवि के अंदर टेक्स्ट का चयन करने के लिए कीबोर्ड शॉर्टकट का उपयोग करें, और यह आपके क्लिपबोर्ड पर कॉपी हो जाएगा।
- छवि पुनर्विक्रेता बस कुछ ही क्लिक में किसी भी चित्र का आकार बदल सकते हैं - विंडोज एक्सप्लोरर में किसी भी छवि फ़ाइल, या एकाधिक छवि फ़ाइलों पर राइट-क्लिक करें, फिर क्लिक करें चित्रों का आकार बदलें. यदि आप चाहें, तो आप आकार को अनुकूलित कर सकते हैं, साथ ही छवियों का आकार किस फ़ाइल प्रारूप में बदला जा सकता है।
- जागना आपके कंप्यूटर को अस्थायी रूप से निष्क्रिय होने से बचा सकता है। बस काम पर क्लिक करें कॉफ़ी कप आइकन अपनी ट्रे में और आप चुन सकते हैं कि अपने कंप्यूटर को अनिश्चित काल के लिए चालू रखना है या निर्धारित समय के लिए।
- स्क्रीन रूलर आपको यह तुरंत मापने की अनुमति देता है कि स्क्रीन का कोई दिया गया क्षेत्र कितने पिक्सेल घेरता है।
- त्वरित उच्चारण विंडोज़ उपयोगकर्ताओं के लिए किसी भी अक्षर में एक्सेंट जोड़ना आसान बनाता है, जो फ़्रेंच और स्पैनिश जैसी भाषाओं में टाइप करने के लिए बहुत अच्छा है। बस उस कुंजी को दबाए रखें जिसमें आप एक उच्चारण जोड़ना चाहते हैं जब तक कि आपको एक पॉपअप न दिखाई दे, फिर तीर कुंजियों का उपयोग करके चुनें कि आप चरित्र में कौन सा उच्चारण जोड़ना चाहते हैं।
और यह तो बस शुरुआत है—Microsoft बॉक्स में और खिलौने जोड़ता रहता है। बने रहें: हमें यकीन है कि और भी बहुत कुछ होगा।
यह कहानी अपडेट कर दी गई है. यह मूल रूप से 29 अक्टूबर, 2019 को प्रकाशित हुआ था।