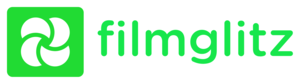Noi și partenerii noștri folosim cookie-uri pentru a stoca și/sau a accesa informații de pe un dispozitiv. Noi și partenerii noștri folosim date pentru anunțuri și conținut personalizat, măsurarea anunțurilor și conținutului, informații despre audiență și dezvoltarea de produse. Un exemplu de date care sunt prelucrate poate fi un identificator unic stocat într-un cookie. Unii dintre partenerii noștri pot prelucra datele dumneavoastră ca parte a interesului lor legitim de afaceri fără a cere consimțământul. Pentru a vedea scopurile pentru care cred că au un interes legitim sau pentru a se opune acestei prelucrări de date, utilizați linkul de mai jos pentru lista de furnizori. Consimțământul transmis va fi utilizat numai pentru prelucrarea datelor provenite de pe acest site. Dacă doriți să vă schimbați setările sau să vă retrageți consimțământul în orice moment, linkul pentru a face acest lucru se află în politica noastră de confidențialitate accesibilă de pe pagina noastră de pornire.
Utilizarea File Explorer este o modalitate de a cunoaște dimensiunea unui folder, dar poate dura ceva timp pentru a obține dimensiunea exactă, mai ales dacă este
Verificarea dimensiunii unui articol sau a unui folder este destul de ușoară pe toate computerele Windows. Doar faceți clic dreapta pe director/articol, faceți clic pe Proprietăți și aveți dimensiunea în față. Corect?
Nu toți sunt la fel de norocoși ca tine. Dacă dimensiunea unui articol este semnificativ mai mare, să zicem mai mare de 100 GB, atunci poate dura ceva timp pentru Proprietăți fereastra pentru a popula în sfârșit dimensiunea articolului. Cu siguranță trebuie să existe o modalitate mai rapidă de a verifica dimensiunea folderului.
Este posibil să aveți nevoie de dimensiunea unui folder, astfel încât să puteți estima timpul necesar pentru a-l muta eliberați spațiu pe hard disk. Indiferent de motiv, puteți obține instantaneu dimensiunea unui folder/director folosind Windows PowerShell.
Acest articol vă arată diferite cmdleturi și cum să le folosiți comutatoarele pentru a obține dimensiunea unui folder pe computer aproape instantaneu folosind PowerShell.
Avem un ghid separat despre cum obțineți dimensiunile folderelor folosind File Explorer și aplicații terță parte.
Cuprins
- Comenzi pentru a obține dimensiunea folderului în PowerShell
- Obțineți dimensiunea folderului folosind PowerShell
- Obțineți dimensiunile folderelor și subdosarelor folosind PowerShell
- La pachet
Comenzi pentru a obține dimensiunea folderului în PowerShell
Există 2 comenzi principale pe care le puteți utiliza în PowerShell pentru a obține dimensiunea unui folder. Aceste comenzi pot fi folosite împreună cu comutatoare și parametri pentru a filtra rezultatele în continuare.
-
Comanda: Get-ChildItem
Alias: gci
Un alias este un nume alternativ pe care îl puteți folosi pentru comandă, astfel încât să nu va trebui să introduceți întreaga comandă de fiecare dată.
Detalii: Această comandă preia informațiile dintr-unul sau din directoarele specificate, inclusiv subdirectoarele. Cu toate acestea, nu afișează directoarele goale.
-
Comanda: Măsură-Obiect
Alias: măsura
Detalii: Această comandă este utilizată pentru a calcula diferitele proprietăți ale unui director specificat, inclusiv dimensiunea acestuia.
Acestea sunt cele două cmdleturi principale pe care le vom folosi astăzi pentru a obține dimensiunea unui folder folosind PowerShell.
Obțineți dimensiunea folderului folosind PowerShell
Mai jos sunt câteva comenzi pe care le puteți utiliza pentru a obține dimensiunea unui folder pe computerul Windows. Rețineți că această secțiune listează doar cmdleturile care vă vor obține dimensiunea folderului specificat și elementele din interior numai, iar rezultatele nu vor include dimensiunea elementelor din subdirectoare.
Dacă doriți să obțineți și dimensiunea elementelor din subdirectoare, consultați secțiunea următoare de mai jos.
Să continuăm acum cu exemplul de verificare a dimensiunii folderului „D:\iTechtics\ISOs” pe care îl avem pe computerul nostru. Rețineți că trebuie să înlocuiți [PathToFolder] cu calea completă către folderul/directorul pentru care doriți să obțineți dimensiunea.
Rulați următoarea comandă către obțineți dimensiunea unui folder în octeți:
Get-ChildItem [PathToFolder] | Măsură-Obiect -Lungimea proprietății -sumă
Câmpul „Suma” va afișa dimensiunea folderului în octeți, ca în imaginea de mai sus. Dimensiunea aproximativă a elementelor din folderul „ISO” este de 83 GB.
Notă: Mărimea în octeți trebuie împărțită la 1024 pentru a obține dimensiunea în KiloBytes, apoi încă 1024 pentru MegaBytes și apoi încă 1024 pentru GigaBytes. Cu toate acestea, nu trebuie să efectuați acest calcul, deoarece puteți obține răspunsul direct în MB sau GB (discutat mai jos).
Pentru a obține dimensiunea unui folder în MB sau GB, utilizați comanda respectivă de mai jos:
-
Pentru MB-uri:
(gci [PathToFolder] | măsura Lungimea -s).sum / 1Mb
Obțineți dimensiunea folderului folosind PowerShell în MB -
Pentru GB:
(gci [PathToFolder] | măsura Lungimea -s).sum / 1Gb
Obțineți dimensiunea folderului folosind PowerShell în GB
După cum puteți vedea în imaginile de mai sus, dimensiunea în MB și GB este ambiguă de înțeles dintr-o privire, deoarece dimensiunea este în multe zecimale. Puteți rotunji rezultatul comenzii folosind următorul cmdlet în timp ce înlocuiți „X” cu numărul de zecimale la care doriți să rotunjiți răspunsul.
Notă: Înlocuiți „GB” și „MB” după cum este necesar.
„{0:NX} GB” -f ((gci [PathToFolder] | măsură lungime -s).sum / 1Gb)
În plus, puteți obține și dimensiunea tuturor elementelor din interiorul unui folder având același tip de fișier/extensie. Această sintaxă a comenzii poate fi utilizată în acest scop, unde va fi afișată dimensiunea fișierului tuturor articolelor cu extensia „.ISO”:
(gci [PathToFolder] *.iso | măsură lungime -s).sum / 1Gb
Obțineți dimensiunile folderelor și subdosarelor folosind PowerShell
Până acum, toate comenzile despre care am discutat vă vor arăta dimensiunea combinată a elementelor individuale din directorul specificat. Dacă directorul părinte are subdirectoare, atunci dimensiunea elementelor ar fi nu să fie acumulate în rezultate.
Pentru a obține și dimensiunea elementelor din interiorul subdosarelor, trebuie să utilizați „- Recurs” parametru. Acesta este folosit în presupuneri cu „-ErrorAction SilentlyContinue” pentru a ocoli erorile de acces la director precum „Permisiunea este refuzată” etc.
Iată două exemple de utilizare a „- Recurs” parametru pentru a obține dimensiunea părintelui, precum și subdirectoarele:
(gci [PathToFolder] –Recurse -ErrorAction SilentlyContinue| măsura Lungimea -s).sum / 1Gb. „{0:NX} GB" -f ((gci –force [PathToFolder] –Recurse -ErrorAction SilentlyContinue| măsura Lungimea -s).sum / 1 Gb)
Rețineți că acest cmdlet va include și dimensiunile oricăror obiecte ascunse.
Pe lângă a afla dimensiunea folderelor părinte și copil, puteți aplica și filtre. De exemplu, puteți găsi dimensiunea articolelor create într-o anumită zi, o anumită lună sau un anumit an. Acestea sunt definite prin introducerea datelor de început și de sfârșit, care sunt definite de „-gt” (mai mare decât) și „-lt” (mai puțin decât) parametri.
Iată sintaxa pentru obținerea dimensiunii unui folder cu subdosare create în aprilie 2022:
Notă: Formatul datelor este LL/ZZ/AA.
(gci -force [PathToFolder] –Recurse -ErrorAction SilentlyContinue |? {$_.CreationTime -gt ‘4/1/22’ -ȘI $_.CreationTime -lt ‘4/30/22’}| măsura Lungimea -s).sumă / 1Gb
De asemenea, puteți aplica aceste filtre folosind comenzile date mai devreme pentru a obține doar dimensiunile folderelor din folderele părinte.
Acum, pentru a complica lucrurile, să presupunem că trebuie să obțineți dimensiunea fiecărui subdirector în interiorul unui folder. Acest lucru poate fi realizat și folosind PowerShell. Desigur, rezultatele vor include dimensiunea elementelor din subdirectoare și vor fi prezentate într-un format tabelar îngrijit.
Acestea fiind spuse, pentru ca acest lucru să funcționeze, trebuie fie permite rularea scripturilor în interiorul PowerShell sau utilizați PowerShell ISE pentru a rula următorul script:
$targetfolder='D:\' $dataColl = @() gci -force $targetfolder -ErrorAction SilentlyContinue |? { $_ -is [io.directoryinfo] } | % { $len = 0. gci -recurse -force $_.fullname -ErrorAction SilentlyContinue | % { $len += $_.lungime } $foldername = $_.nume complet. $foldersize= '{0:N2}' -f ($len / 1Gb) $dataObject = New-Object PSObject. Add-Member -inputObject $dataObject -memberType NoteProperty -name „foldername” -valoare $foldername. Add-Member -inputObject $dataObject -memberType NoteProperty -name „foldersizeGb” -valoare $foldersize. $dataColl += $dataObject. } $dataColl | Out-GridView -Titlu „Dimensiunea tuturor subdirectoarelor din unitatea D”
Desigur, puteți schimba directorul de scanat, precum și numele fișierului de ieșire în scriptul dat mai sus.
La pachet
Indiferent cât de mare este un fișier sau un folder, folosind PowerShell, puteți determina instantaneu dimensiunea acestuia și puteți planifica din timp.
Metodele partajate în această postare vă permit să obțineți dimensiunea unui folder, a unui folder, precum și a subdirectoarelor sale, dimensiunea unui anume tip fișier elemente din interiorul unui folder sau chiar filtrați-l într-un anumit timp. Alegeți și aflați dimensiunea folderelor dvs.
Aceste metode sunt utile în special dacă doriți să determinați dimensiunea unei baze de date înainte de migrare, copii de siguranță ale site-ului sau dacă doriți doar să eliberați spațiu de pe hard disk.